-
[AWS] aws ec2 ubuntu 서버 생성 및 putty로 서버열기(+FileZilla)Development/etc. 2021. 6. 28. 04:44
0. 준비물
- aws 계정
1. 인스턴스 생성
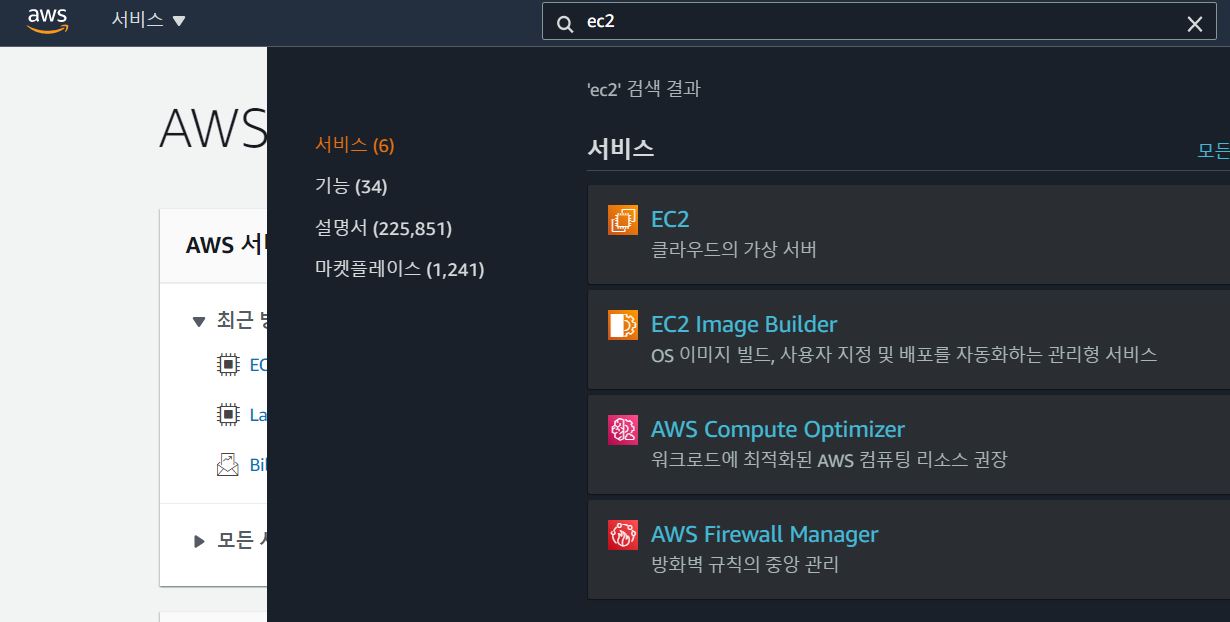
aws에서 ec2를 검색하여 EC2를 클릭한다.
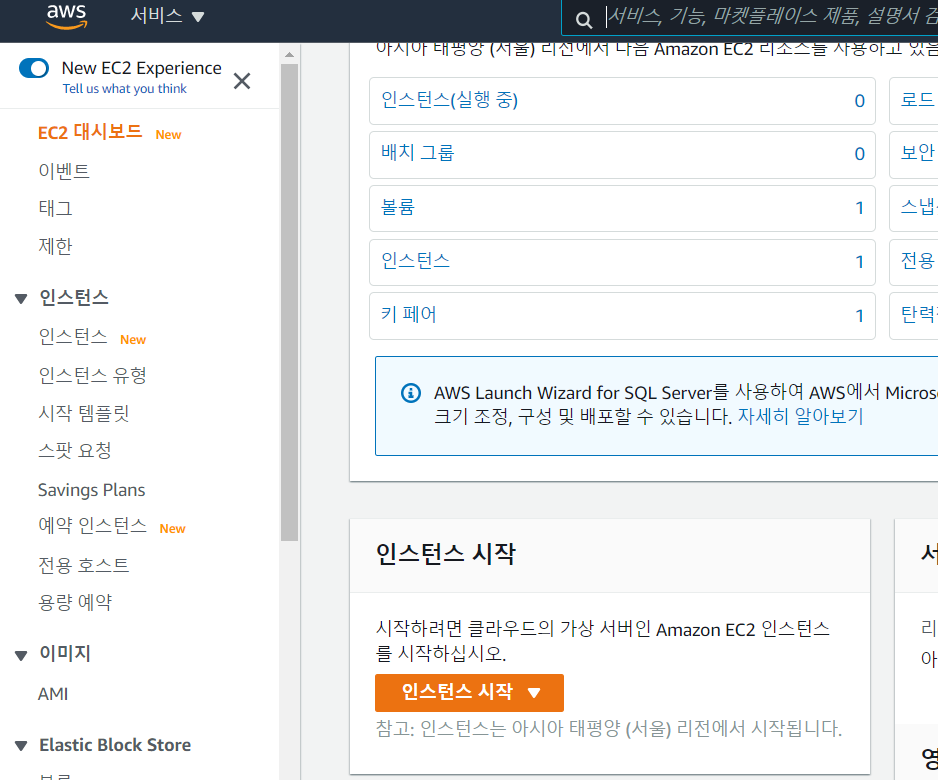
조금 내리면 보이는 '인스턴스 시작' 버튼을 눌러준다.
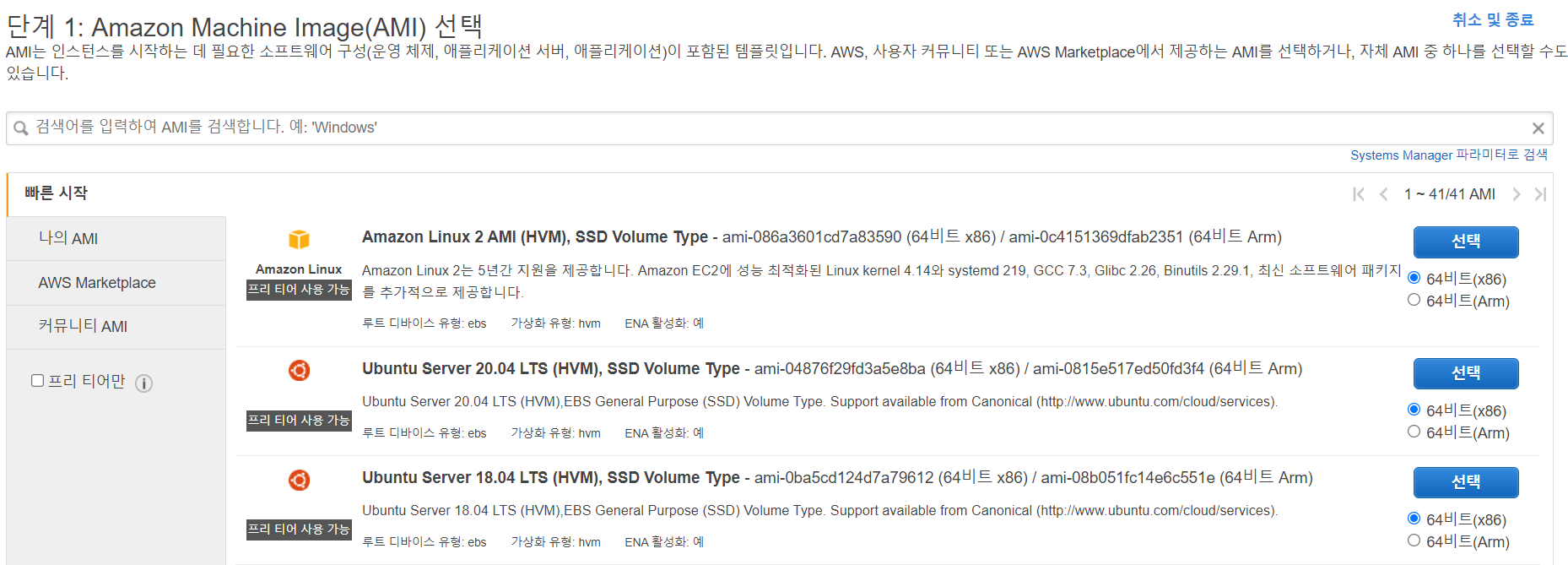
클릭하면 여러가지 서버의 종류를 볼 수 있다.
제목에서 알 수 있다시피 나는 Ubuntu서버를 만들기로 했으니
바로 보이는 Ubuntu Server를 선택한다.
현재 최신 버전은 20.04 이지만 내가 쓰려는 모듈을 지원하지 않기 때문에...
18.04 버전으로 선택한다.
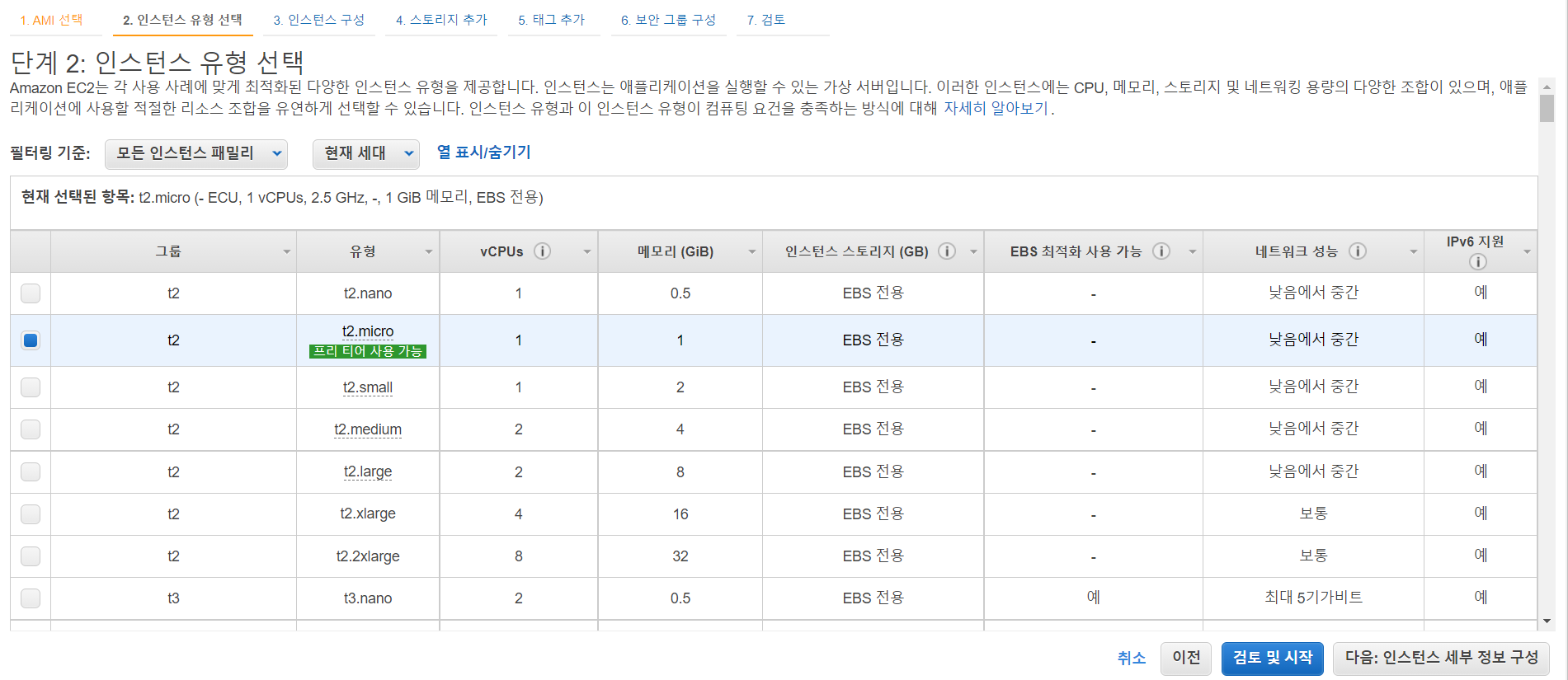
프리티어에서 사용 가능한 t2.micro 유형을 선택한 후, 검토 및 시작을 눌러준다.
(원한다면 4. 스토리지 추가 에서 서버 크기를 변경해줄 수도 있다. 기본은 8GiB로 설정되어있다.)
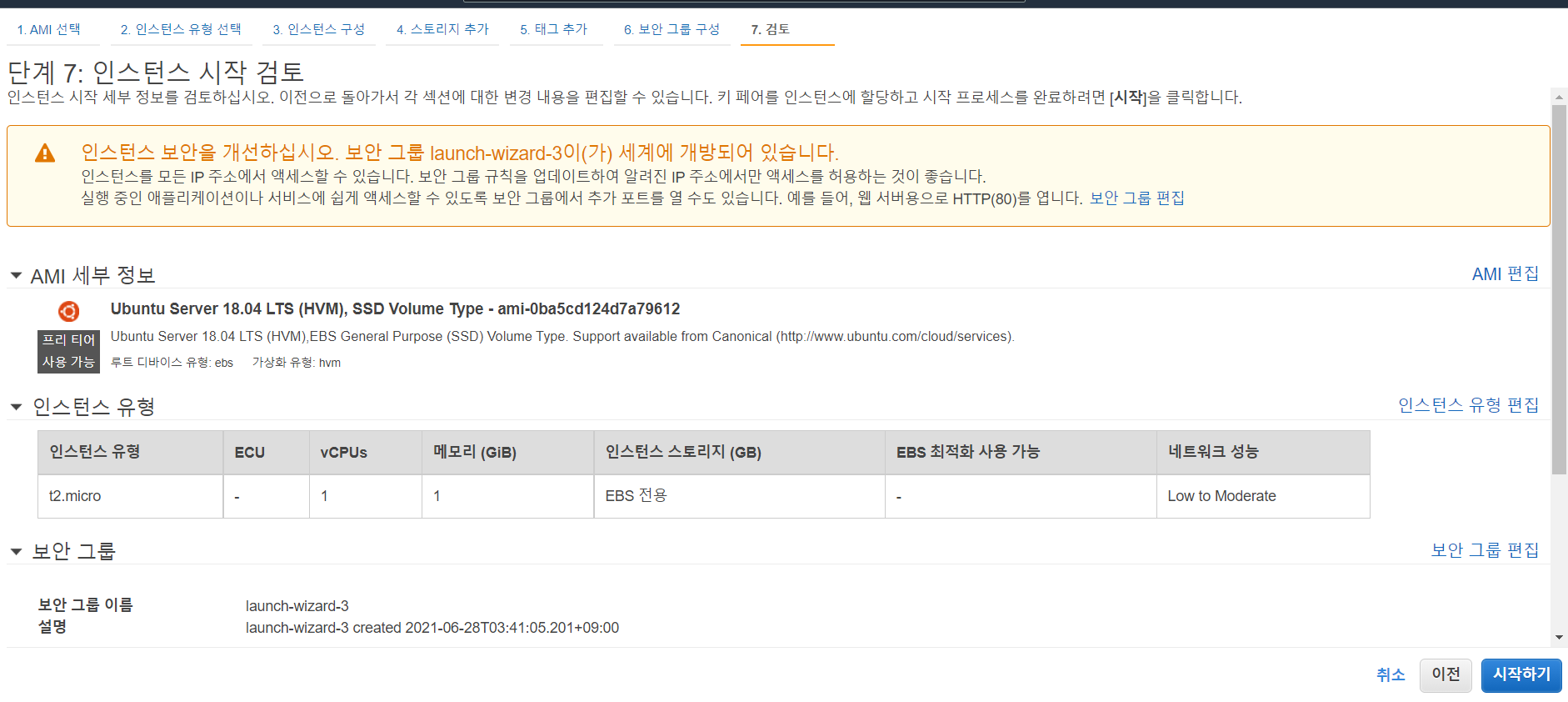
오른쪽 아래의 시작하기를 눌러준다.
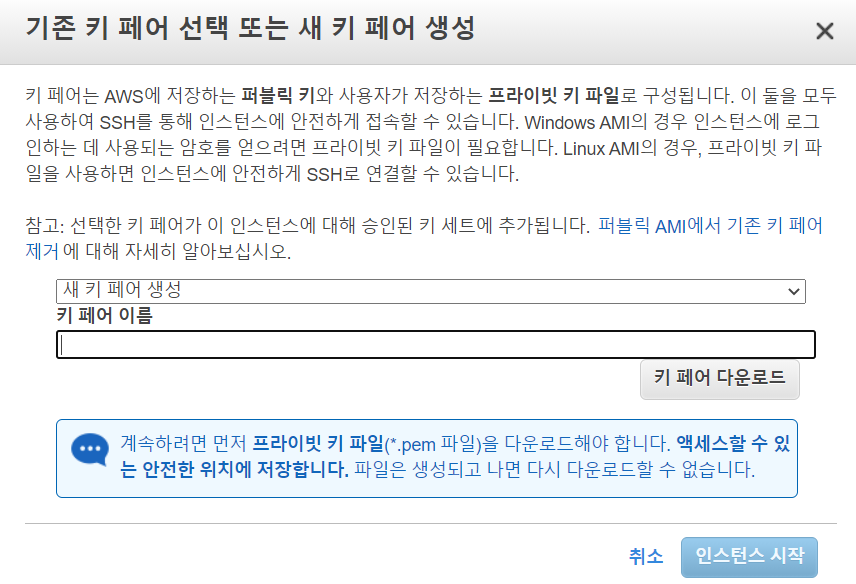
시작하기를 누르면 위와 같은 창이 뜨는데,
새 키 페어 생성을 클릭하여 키 페어 이름을 지어준 후, 키 페어 다운로드를 한다.
키 페어 파일을 가지고 있어야만 서버에 접속 가능하므로, 파일 위치를 잘 기억해두자.
다운로드까지 마쳤으면 인스턴스 시작을 클릭한다.
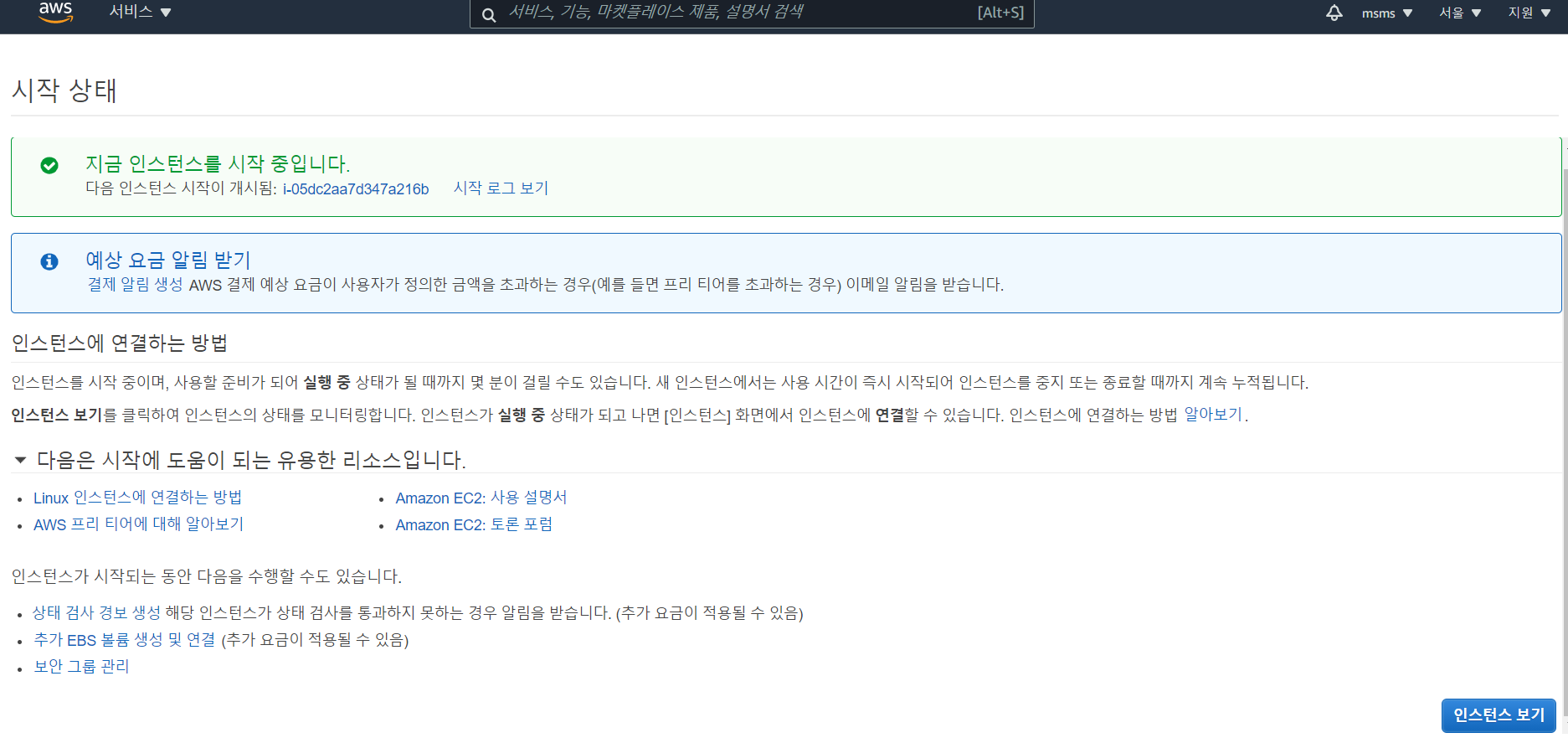
오른쪽 아래의 인스턴스 보기를 클릭한다.
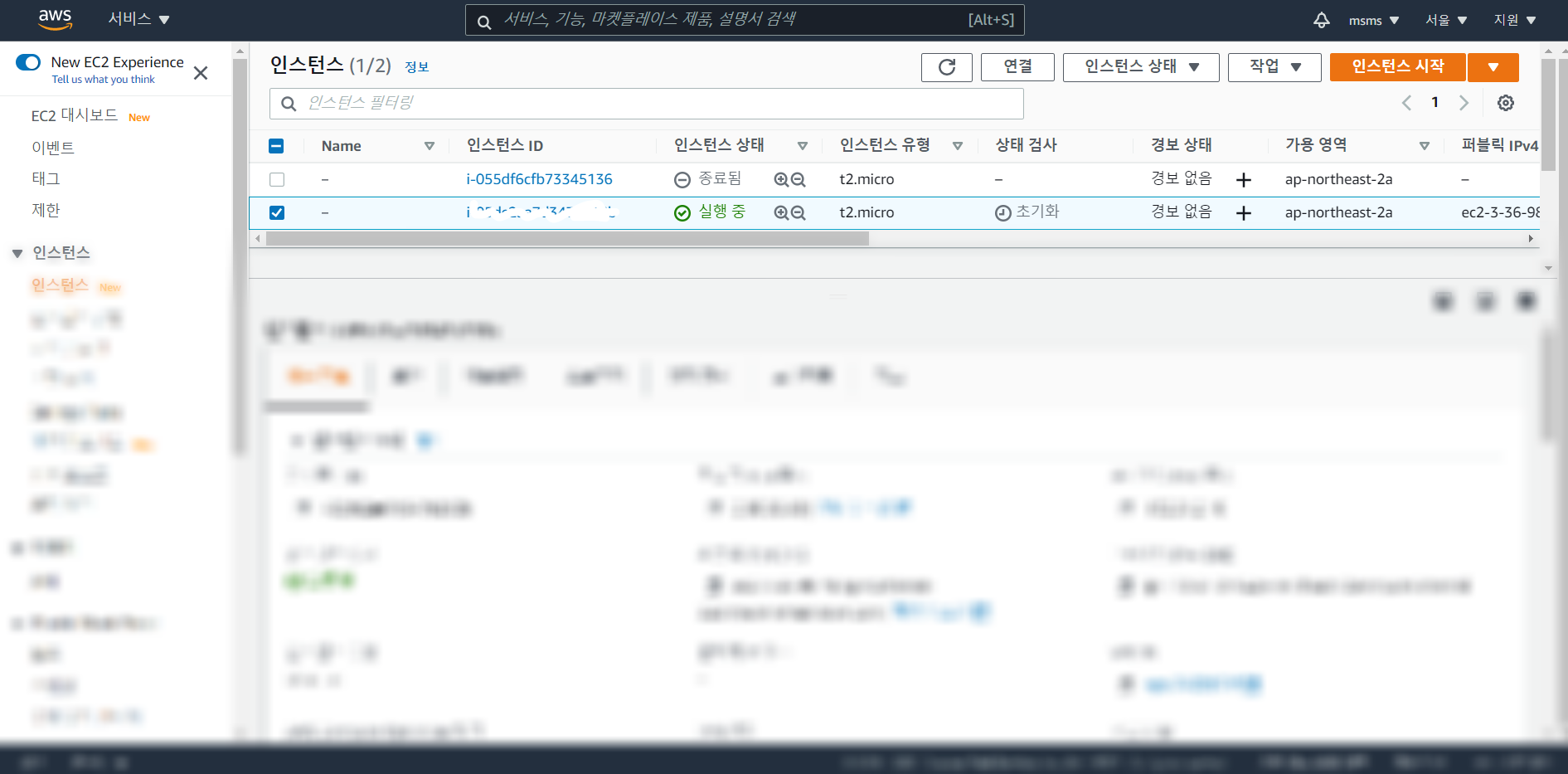
다음 화면을 통해 잘 생성된 것을 확인할 수 있다.
아래 쪽에 있는 세부 정보의 퍼블릭 IPv4 DNS가 접속 링크이다.
나중에 필요하므로 미리 복사해두자.
2. 보안 설정
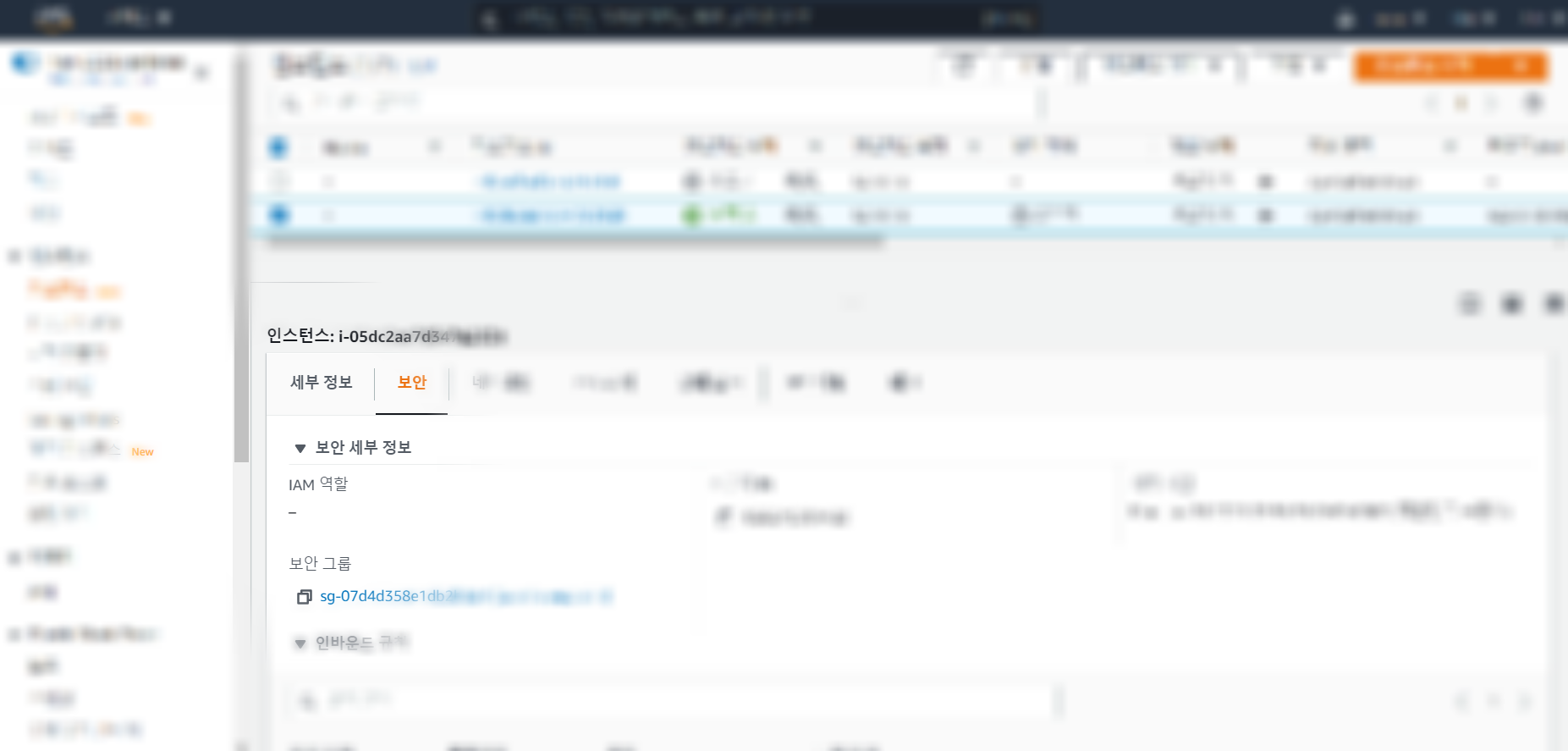
보안 탭에서 보안 그룹 아래의 링크를 클릭한다.

인바운드 규칙 편집을 클릭한다.
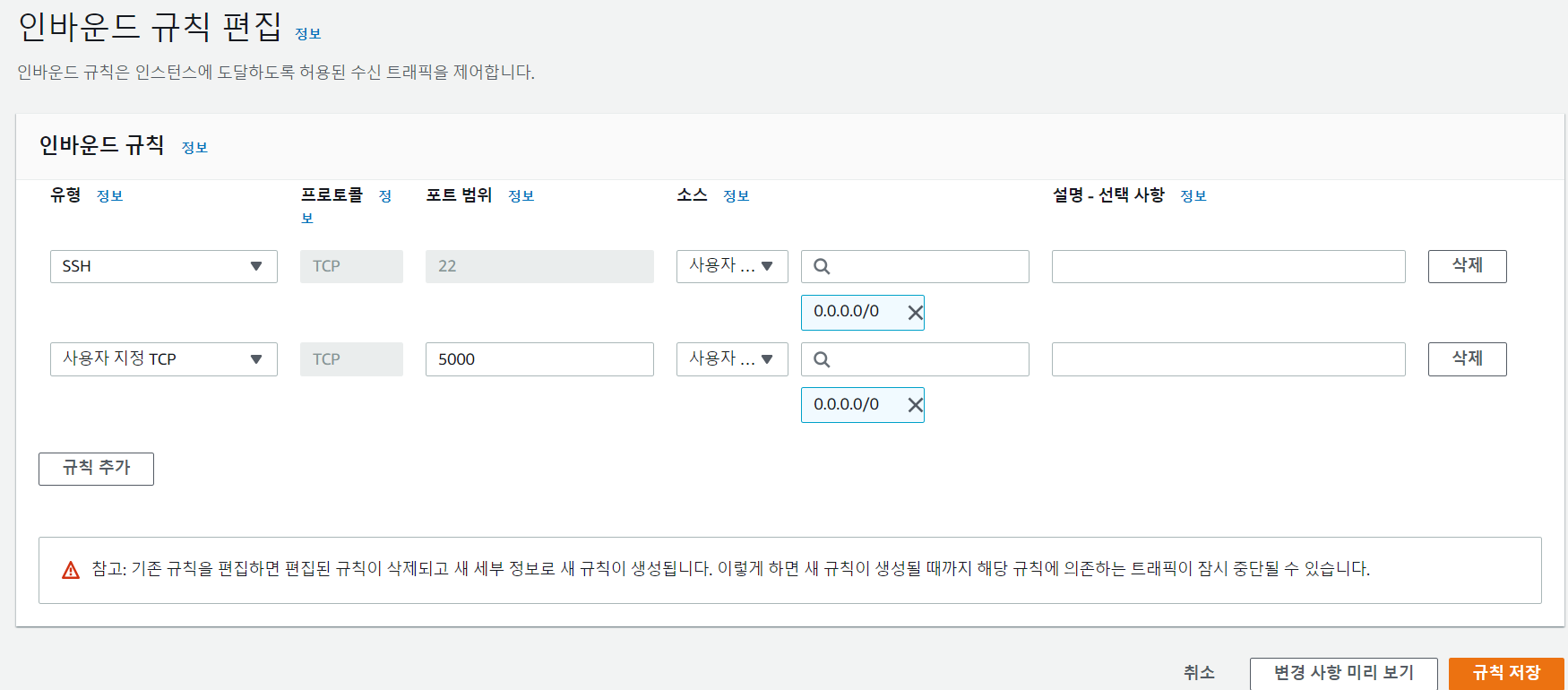
규칙 추가를 눌러 포트 범위에 포트 번호를 작성하고 소스에 0.0.0.0/0을 추가한다.
나는 flask 웹 서버의 기본 포트 번호인 5000을 입력해주었다.
이후 규칙 저장을 누른다.
3. putty 설치 및 실행
Download PuTTY - a free SSH and telnet client for Windows
Is Bitvise affiliated with PuTTY? Bitvise is not affiliated with PuTTY. We develop our SSH Server for Windows, which is compatible with PuTTY. Many PuTTY users are therefore our users as well. From time to time, they need to find the PuTTY download link. W
www.putty.org
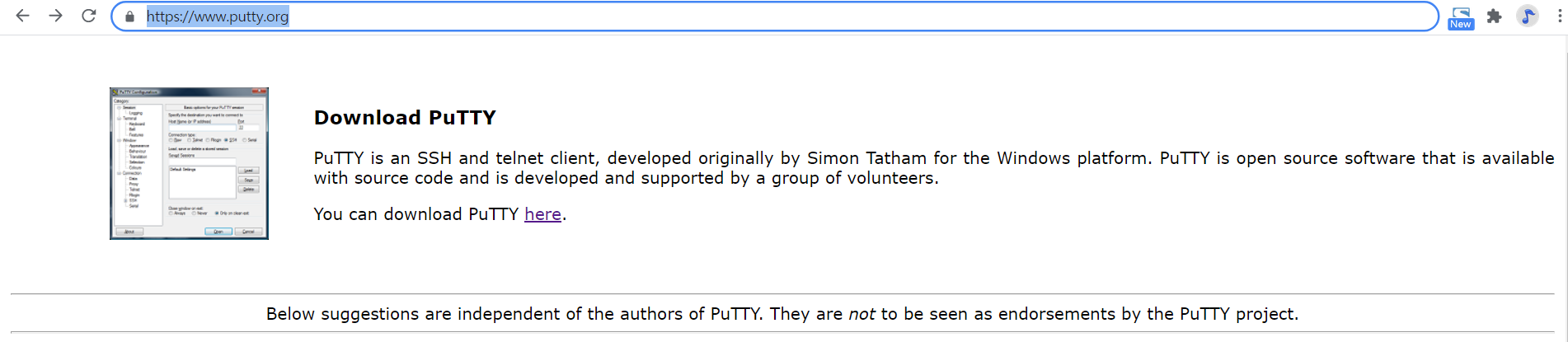
위 사이트에 접속하여 가장 위에 있는 here를 클릭한다.
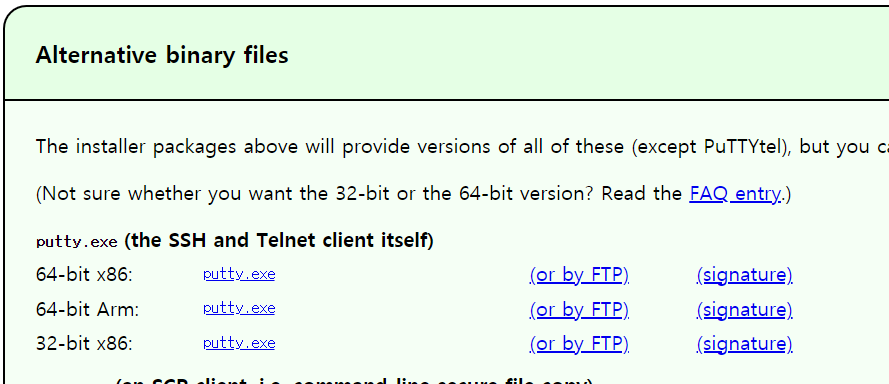
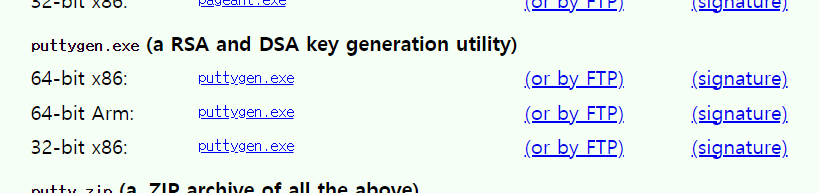
아래쪽으로 내리면 Alternative binary files가 있다.
그 아래의 목록 중에서 putty.exe 와 puttygen.exe 를 자신의 환경에 맞는 파일로 다운로드한다.
(이후에 아까 받은 .pem 키 페어 파일과 방금 다운로드한 putty 파일들을 한 폴더에 모아주었다.)
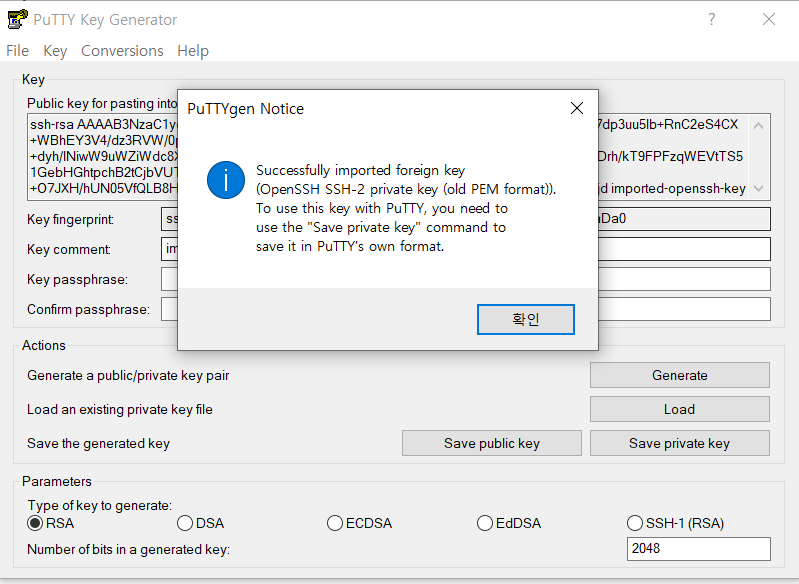
puttygen.exe 파일을 실행하여 Load 버튼을 누른 후,
모든 파일 보기로 변경하여 키 페어 파일(.pem)을 불러온다.
이후 Load 버튼 아래에 있는 Save private key를 클릭하여 .pem 파일을 .ppk파일로 바꾸어준다.
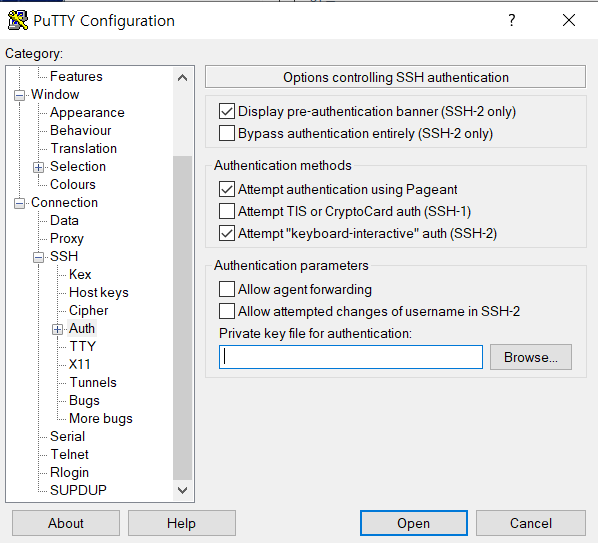
이제 putty.exe 파일을 실행하여 SSH 아래의 Auth에 들어가서,
Browse를 눌러 조금 전에 만든 .ppk파일을 불러온다.

다음으로 가장 위에 있는 Session을 클릭한 뒤,
Host Name에 아까 복사해두었던 퍼블릭 IPv4 DNS 링크를 붙여넣는다.
(이후 아래의 Saved Sessions에 이름을 작성하고 Save버튼을 누르면 현재 설정을 저장할 수 있다.
저장해두면 다음 실행에서는 Load를 통해 방금 진행한 번거로운 과정을 생략하고 바로 서버 실행이 가능하다.)
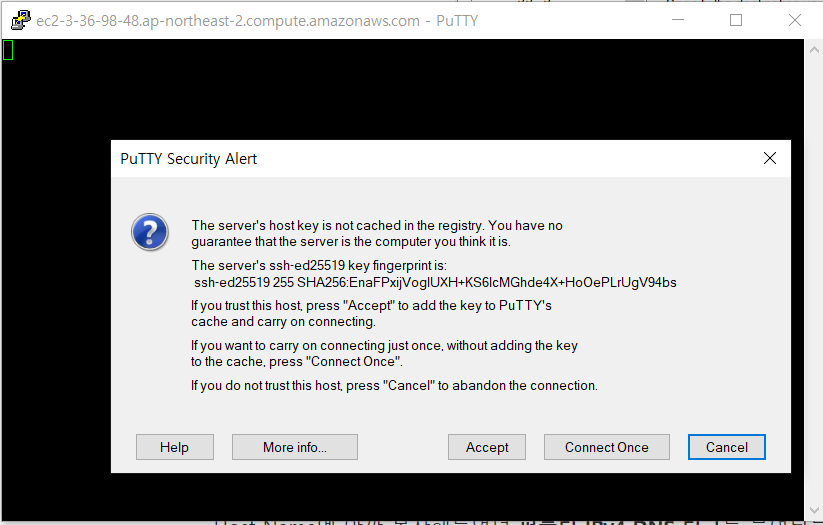
Open 버튼을 누르면 위와 같이 검은 창과 회색 창이 뜬다.
Accept를 눌러주자.

login as에 ubuntu라고 입력하면 서버가 실행된다.
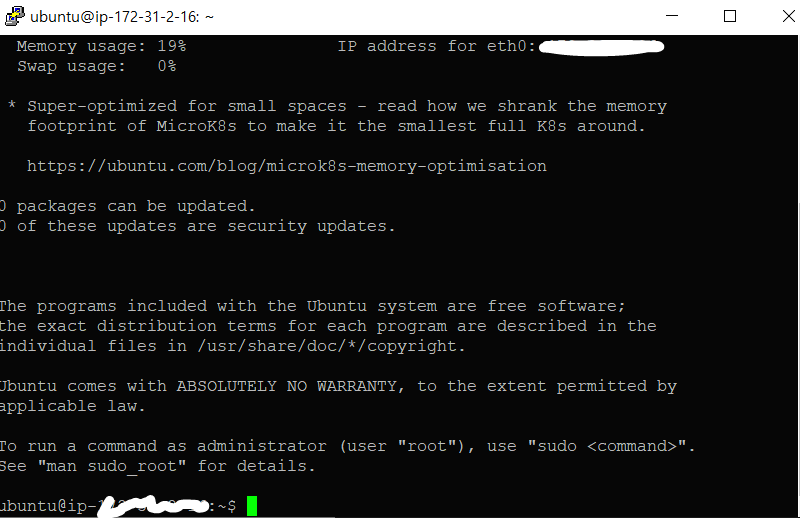
이렇게 뜨면 정상적으로 서버가 실행된 것!
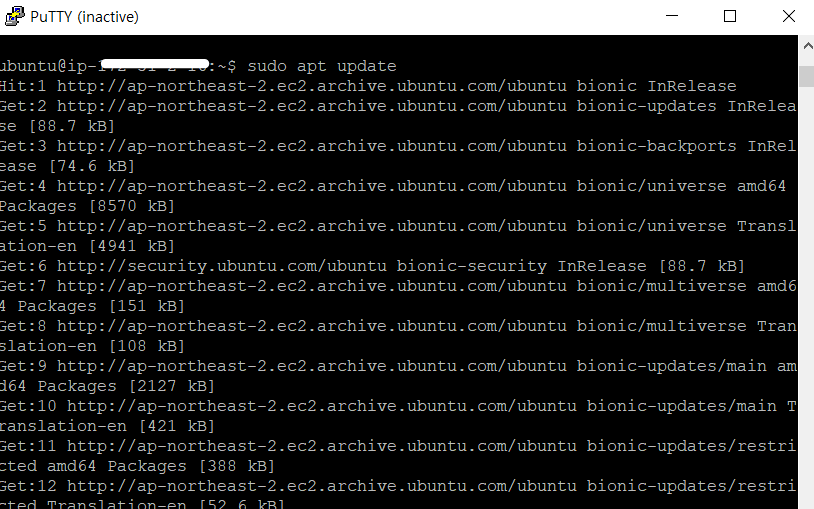
sudo apt update 명령어를 입력하여 잘 돌아가는 것을 확인했다.
4. FileZilla 설치 및 실행
FileZilla는 가상 환경의 파일 관리를 해주는 프로그램이다.
개인적으로 매우 편리한 기능이라고 생각되어 추가했다.
Download FileZilla Client for Windows (64bit x86)
Download FileZilla Client for Windows (64bit x86) The latest stable version of FileZilla Client is 3.54.1 Please select the file appropriate for your platform below. Please select your edition of FileZilla Client FileZilla FileZilla with manual FileZilla P
filezilla-project.org
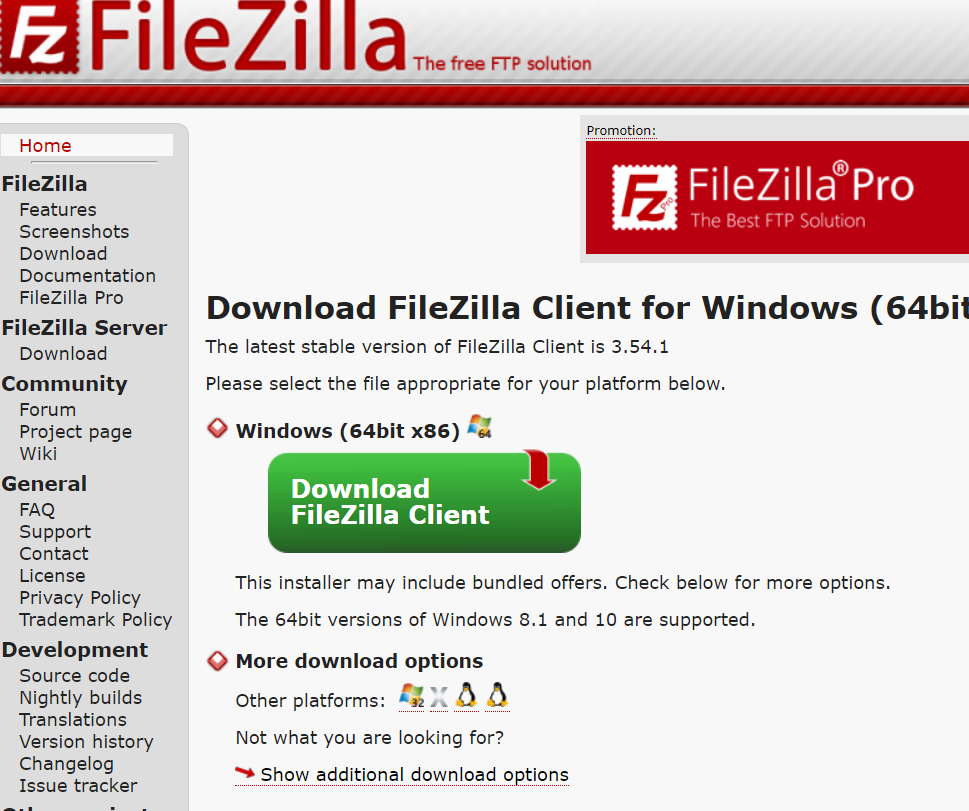
위 링크에 접속하여 가장 크게 보이는 초록색 Download를 클릭한다.
(Mac은 filezilla mac이라고 검색해서 나오는 링크로 접속하면 된다.)
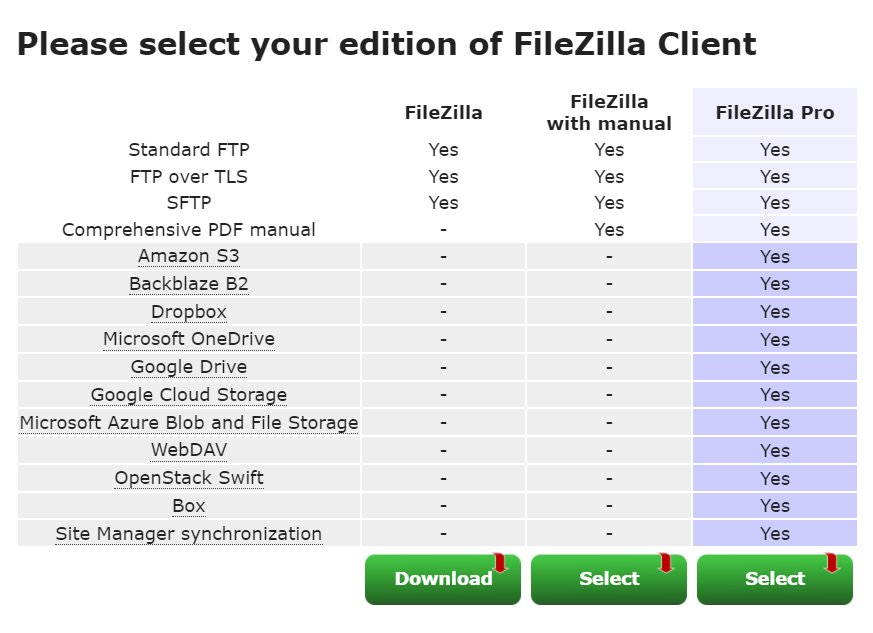
가장 왼쪽에 있는 Download 버튼을 누르면 exe파일이 다운로드 된다.
파일을 실행한 뒤 특별한 변경사항 없이 넘기고 설치를 완료해준다.
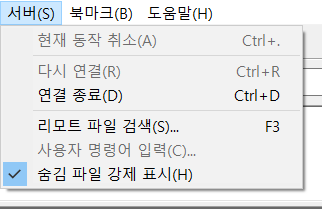
FileZilla를 실행한 뒤 상단의 서버를 클릭 후 숨김 파일 강제 표시를 체크한다.

이제 서버를 연결해 줄 것이다.
위 사진의 빨간 동그라미 표시된 부분을 누른다.
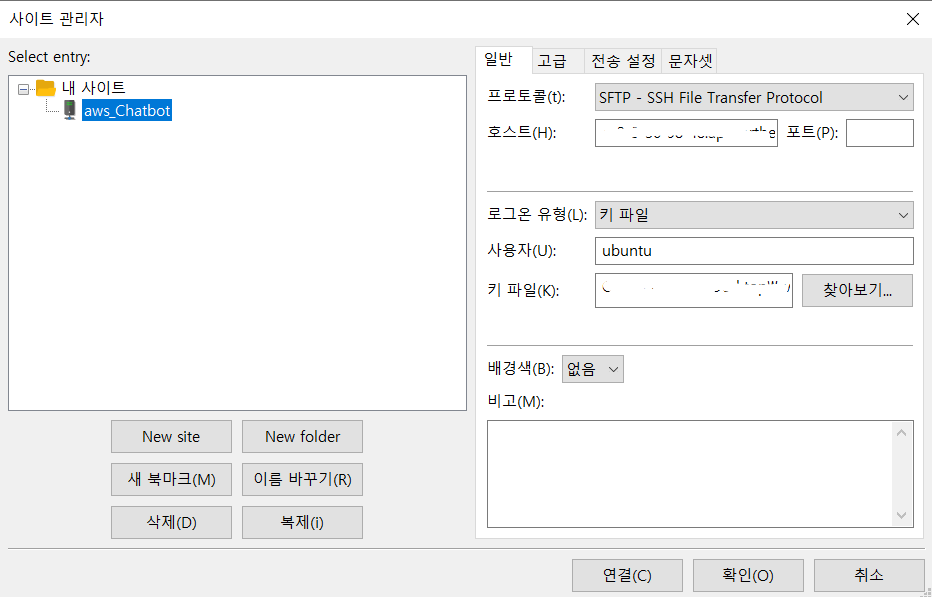
New site를 누른 후 이름을 지정해준다.
다음으로 프로토콜을 SFTP로 변경해주고, 호스트에는 아까 복사해둔 퍼블릭 IPv4 DNS 링크를 붙여넣어준다.
이후 로그온 유형을 키 파일로 변경해주고, 사용자에는 ubuntu, 키 파일에는 .pem파일을 불러와준다.
사진과 똑같이 설정을 완료했으면 연결을 눌러준다.

디렉터리 조회에 성공했다는 안내와 함께 오른쪽에 서버의 파일 목록이 뜨기 시작했다.
왼쪽엔 로컬 환경, 오른쪽엔 가상 환경이 배치되어 있어 서로 파일을 간편하게 주고받을 수 있다.
'Development > etc.' 카테고리의 다른 글
[SSAFY] 싸피 7기 최종 합격! 싸피 준비 과정 및 후기 (6) 2022.01.04